Overview
The Account Activity page displays all transactions posted to your student account in chronological order with the most recent transaction at the top of the grid. Transactions may be viewed for:
- a specific term
- all terms
- a range of dates
This page also provides the opportunity to make an on-line payment via the Pay Now button.
Field Descriptions
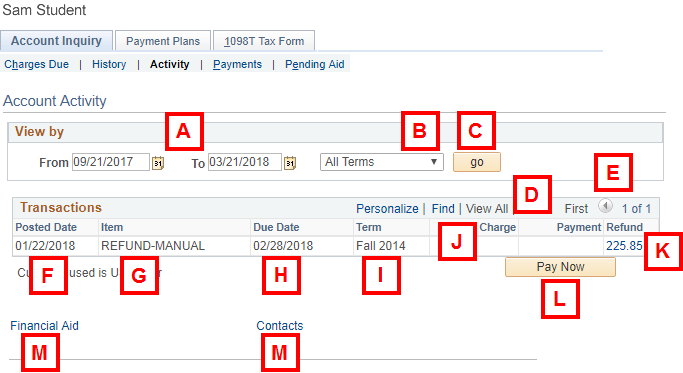
| Letter | Field/Button/Section | Description |
|---|---|---|
| A | From/To date fields | The From and To date fields control the transaction detail that displays in this view. By default, the From date is six months in the past. If you wish to see all transactions on your account, specify a From date that is prior to the first day of your first term of attendance; the To date should be set to the current date. |
| B | Terms drop-down list | To see all transactions for all terms on the student account during the date range specified, verify All Terms displays (or select it from the drop-down list). If you wish to see transactions for a specific term in the specified date range, click the drop-down arrow in the term field and select the term. Each term that your student account has had account activity will be in the drop-down list. Place your mouse over the drop-down arrow in this example to see the list of terms. |
| C | go | Click the go button to display your account transactions for the parameters you specified in the View by section. |
| D | View All | If there are 100 or fewer transactions in your results, clicking View All displays all transactions for the parameters you specified. If there are more than 100 transactions in your results, View 100 displays instead of View All. When clicked, View 100 displays your account transactions in groups of 100. |
| E | Navigation | If applicable, click the arrows to toggle back and forth between groups of transactions. |
| F | Posted Date | The date the transaction was posted to your student account. |
| G | Item | The description of the transaction. |
| H | Due Date | If the transaction is a charge to your student account, the date the charge is/was due is displayed. |
| I | Term | The term for which the transaction was posted. |
| J | Charge/Payment/Refund | The amount of the transaction displays in either the Charge, Payment, or Refund column, depending on the type of transaction. |
| K | Refund Details Link | To see the details of a refund, click the amount link. |
| L | pay now | Clicking this button enables you to make an on-line payment. On-line payments may be made from a regular checking or savings account drawn on a U.S. bank or a branch of your bank located in the United States. |
| M | Links | For your convenience, we have provided links to other student business pages. You would simply click a link, or click the drop-down menu in the go to... field and select the page you want to visit. |
Related Help Topics
Contact Information
Visit the Student Financial Services website at www.finops.umich.edu/student or email um-sfo@umich.edu.
Telephone: (734) 764-7447
Toll Free: (877) 840-4738 (From within the U.S. and Canada ONLY)
Campus address:
Student Financial Services
2226 Student Activities Building
515 E. Jefferson
Ann Arbor, MI 48109-1316