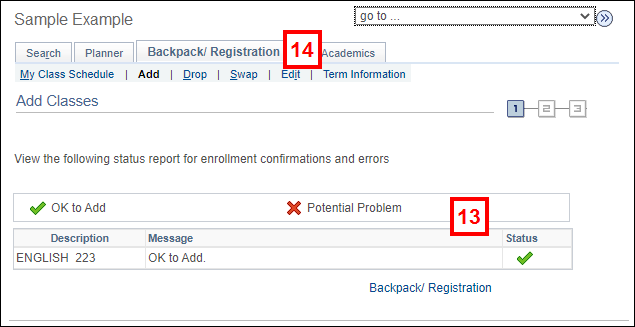Overview
You can add as many classes to your backpack as desired. It is usually good to have a number of alternative classes backpacked.Step-by-Step Process
- Click the Class Search radio button.
- For Planner: You can search for a course you have added to your Planner by clicking the My Planner radio button, then Search. Click select next to the desired course, then go to step 6.
- For Schedule Builder: To explore various options for scheduling your courses, click Schedule Builder. If you have sent a schedule from Atlas Schedule Builder to your Backpack, a message displays on the page. Click the Import Schedule button to complete the process of adding the classes to your Backpack. Go to step 7.
- Click Search.
- Enter a Subject or click select subject to choose the subject from a list.
- Enter the Course Number if you are searching for a specific course, or check the box next to a course level(s) (e.g., 100 level, 200 level) to search for a range of courses.
- Click Search.
- To improve search performance, always enter a subject and a course number or course level. Additional search criteria are available, but these choices may slow the search performance. See the Class Search help help page for more information.
- If you searched by course level, locate the course in the list. You may need to expand the section to view the list of classes.
- Click Select next to the class you want to add to your Backpack. The select button does not display if the class is already in your Backpack or is not offered for the term.
- This view of the class section provides limited details. Full class details can be viewed by clicking the Section link.
- For Planner: The example shows how classes are listed when you perform a class search. If you search from Planner, the list will look slightly different but contain the same information.
- Review class details on the Enrollment Preferences page.
- Update editable fields if desired. The editable options differ by class.
- Wait List – For classes that carry a wait list, allows you to be placed on the class wait list.
- Override Time Conflict – For registration purposes, allows you to register for a class even if you have another class already registered at that same time.
- Grading – Allows you to select the grading basis for certain classes.
- Units – For classes that offer a range of units, allows you to select the number of units you wish to take. The allowable values available will display in a drop-down list.
- Click Next. For Schedule Builder: If you are importing classes from Atlas Schedule Builder, repeat steps 7-9 for each class.
- Verify the class has been added to the backpack.
- Repeat steps 1-10 to add additional classes.
- For Schedule Builder: You will see a verification message after adding all classes imported from Atlas Schedule Builder. However, the wording is different than the example shown at left.
- Check the box(es) next to the courses you want to validate.
- Click validate backpack classes.
- Review the validation information.
- Information about potential problems displays in the Message column. If you do not understand an error message, see the Troubleshooting Registration Warnings or Error Messages help page for more information.
- Click Backpack/Registration to return to your Backpack.
Select classes to add screenshot
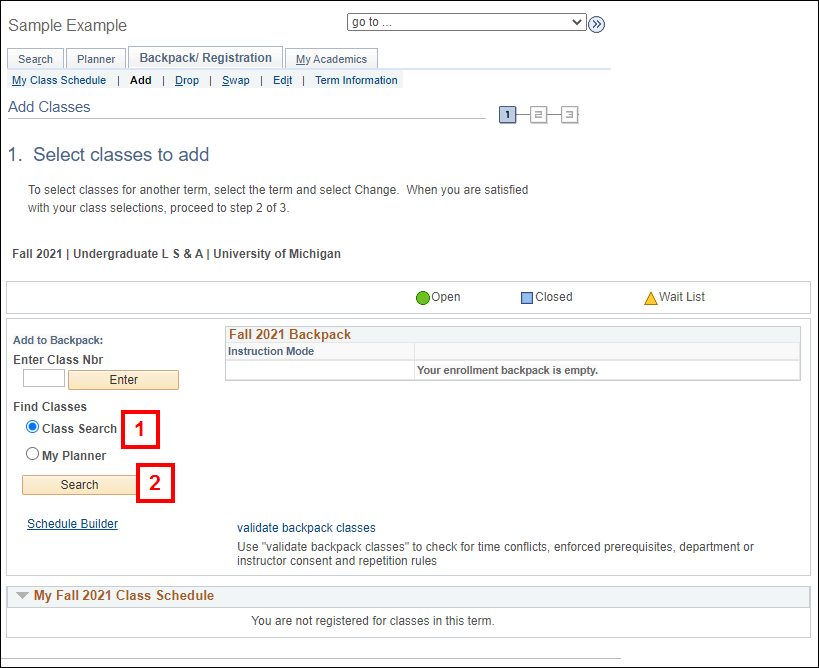
Enter Search Criteria screenshot
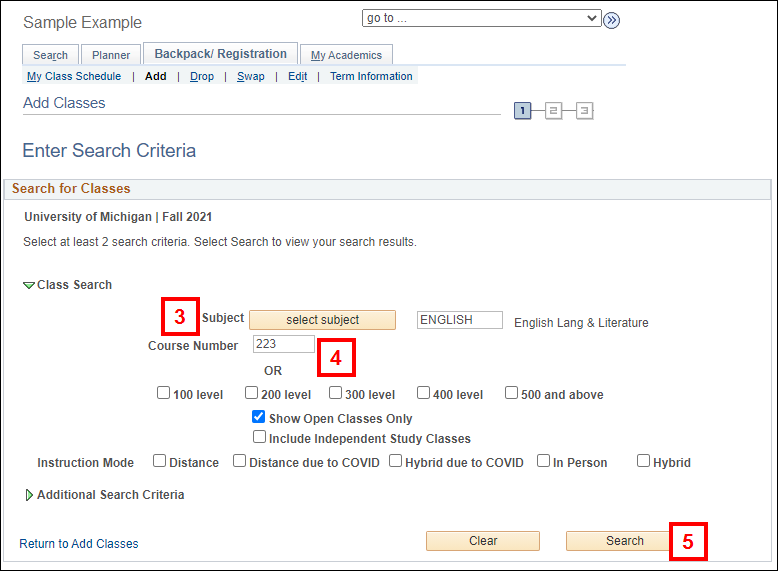

Select classes to add - Enrollment Preferences screenshot
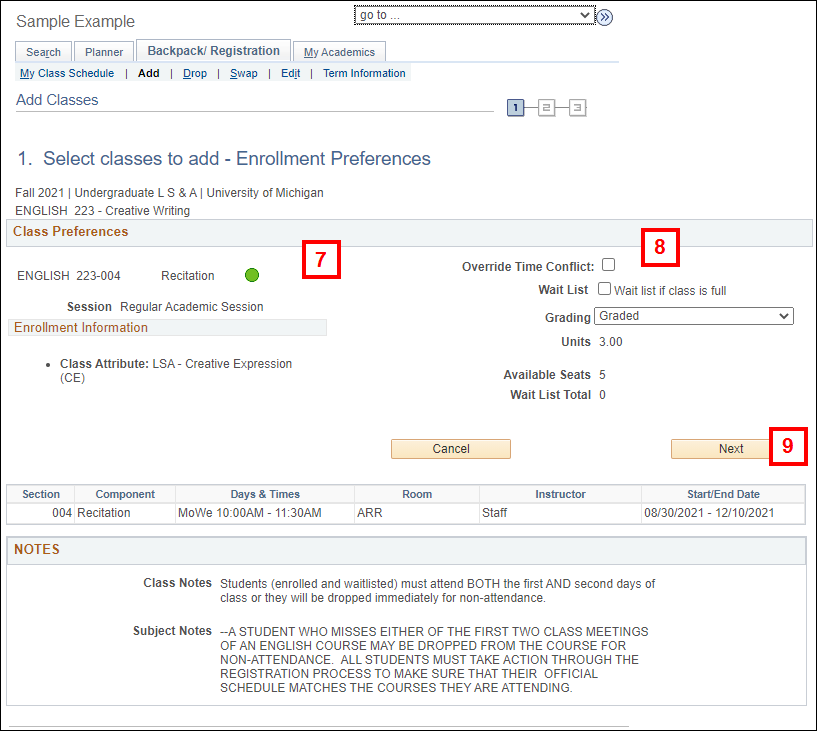
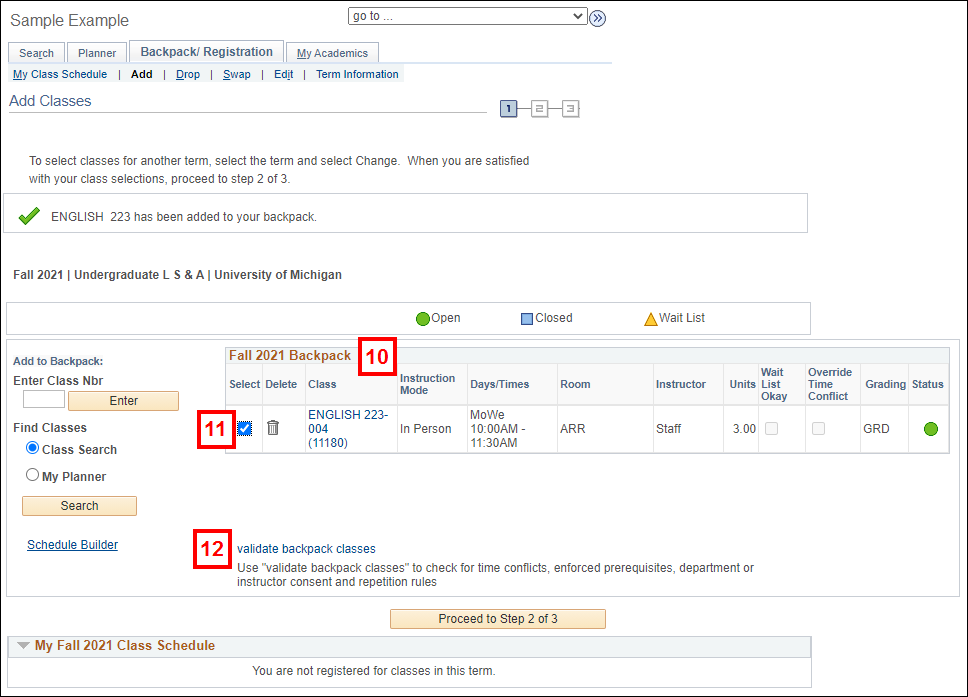
Validate Backpack
Note: After adding classes to your backpack, you can check for some potential enrollment issues by using Backpack Validation.